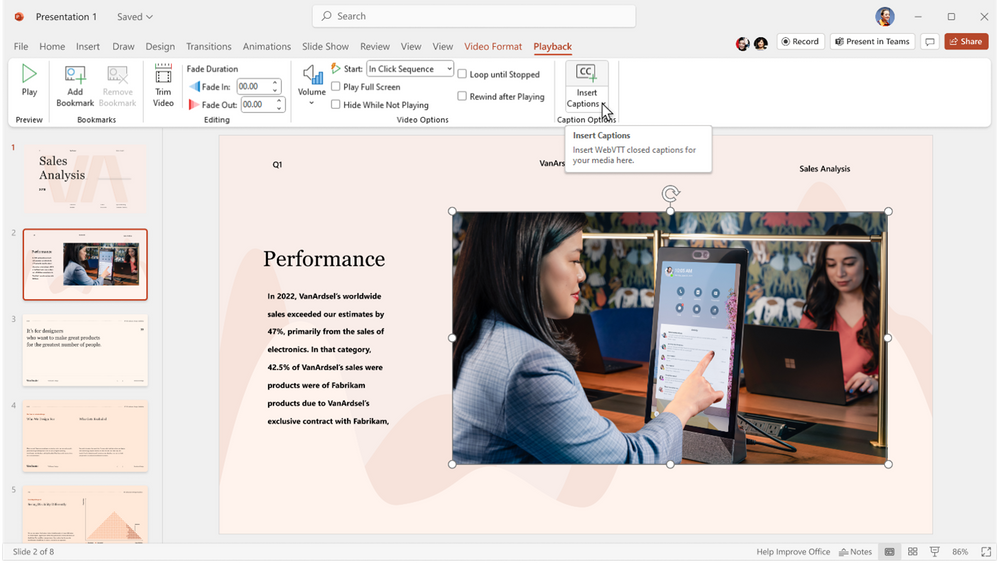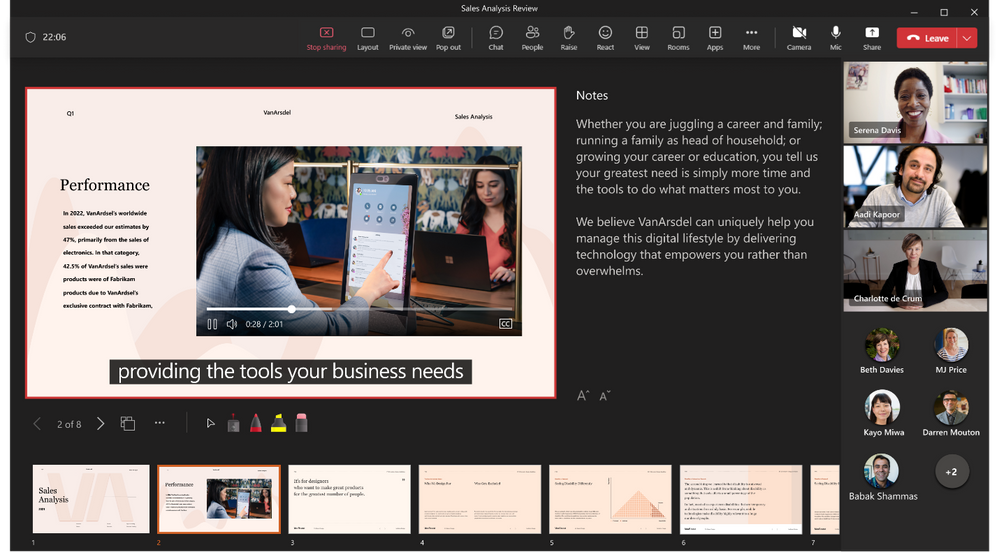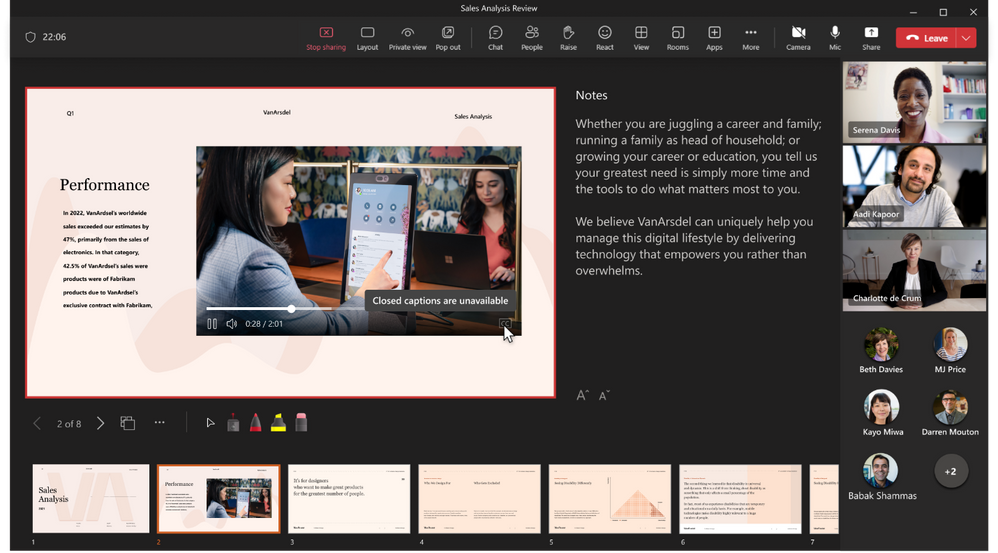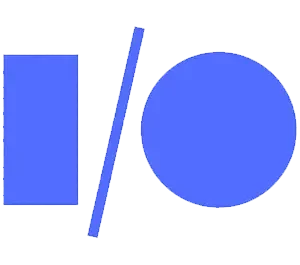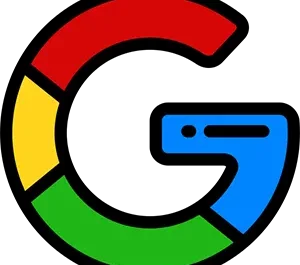Taube und schwerhörige Menschen haben es in unserer Gesellschaft eh schon schwer genug.
Deshalb begrüße ich jede technische Verbesserung, die helfen das Leben dieser Menschen zu erleichtern und einen „normalen“ Alltag zu führen.
Microsoft hat heute bekannt gegeben, dass in der PowerPoint Live Funktion in Teams Untertitel zukünftig mit eingebaut sind.
Anbei habe ich die Mitteilung vom MS Teams Blog durch den Übersetzer gejagt. Bitte nicht wundern, beim Satzbau hat der Ersteller wohl noch seine eigenen Kämpfe auszutragen.
Wir freuen uns, heute Closed Captions in PowerPoint Live ankündigen zu können, eine neue Funktion in Microsoft Teams-Besprechungen, die darauf abzielt, Personen zu helfen, die gehörlos oder schwerhörig sind, Schwierigkeiten haben, auditive Informationen zu verarbeiten, eine Sprachbarriere haben oder einfach nur an der Besprechung teilnehmen aus einer lauten Umgebung, um die geteilten auditiven Inhalte besser zu verstehen. Besprechungsteilnehmer haben jetzt die Möglichkeit, Untertitel für jedes Video zu aktivieren, das eine Untertiteldatei enthält.
Untertitel in PowerPoint Live
PowerPoint-Benutzer, die barrierefreie Präsentationen erstellen möchten, können einfach Untertitel zu jedem eingebetteten PowerPoint-Video direkt aus PowerPoint für Windows und macOS hinzufügen.
So fügen Sie Untertitel hinzu:
- Wählen Sie das Video aus und wählen Sie im Wiedergabeband die Option Untertitel einfügen aus
- Wählen Sie im Dialogfeld „Beschriftungen einfügen“ die einzufügende(n) WebVTT-Datei(en) aus
- Wählen Sie Einfügen
Untertitel in PowerPoint einfügen
Wenn die PowerPoint-Präsentation mit PowerPoint Live in einer Microsoft Teams-Besprechung geteilt wird, steht die Option „Untertitel“ für Zuschauer zur Aktivierung zur Verfügung.
So aktivieren Sie Untertitel:
- Klicken Sie in PowerPoint Live im Videoplayer auf die Schaltfläche für erweiterte Untertitel
- Wählen Sie die bevorzugte Sprache aus dem Dropdown-Menü aus
- Untertitel sind jetzt aktiviert
Untertitel aktivieren
Nach der Aktivierung werden die Videountertitel am unteren Rand der Folie nur für den einzelnen Teilnehmer angezeigt, sodass jeder Teilnehmer die für ihn am besten geeignete Einstellung für erweiterte Untertitel auswählen kann, ohne andere Teilnehmer abzulenken, die möglicherweise deaktivierte Untertitel bevorzugen. Untertitel machen PowerPoint-Präsentationen zugänglicher und kommen allen zugute, die Videos ansehen, insbesondere diejenigen, die Videos in ihrer Nicht-Muttersprache ansehen, Menschen, die lesen lernen, und Personen, die taub oder schwerhörig sind. Erfahren Sie mehr darüber, wie Sie PowerPoint-Präsentationen mit Untertiteln zugänglicher machen können!
Untertitel aktiviert
Wenn für ein Video keine Untertitel verfügbar sind, steht die Schaltfläche „Untertitel“ den Teilnehmern nicht zur Auswahl zur Verfügung.
Untertitel nicht verfügbar
Quelle: Introducing Closed Captions in PowerPoint Live for Microsoft Teams Meetings
Beitragsbild: Bild von Coy_Muse auf Pixabay


 von
von